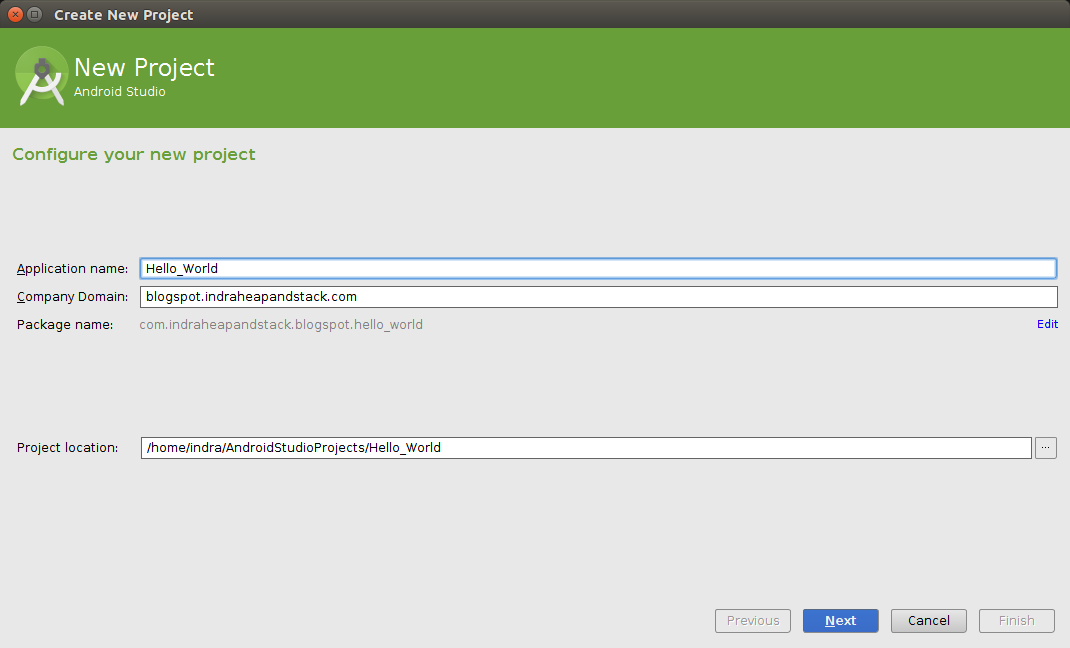Setelah beres UAS lega rasanya :D sekarang baru sempet nulis lagi di blog. Ok kali ini saya akan membahas tentang "Bagaimana cara mengkoneksikan Java dengan PostgreSQL" Pertama-tama yah install dulu di linux :D bisa lihat tutorialnya HOW TO INSTALL POSTGRES IN UBUNTU kalau udah install kita buka terminal (ctrl+alt+t) dan ketik perintah diterminal untuk masuk ke postgres :
setelah membuat database di postgre saatnya kita buat Project di Netbeans atau bisa juga pakai Editor lain. Pilih New Project -> Java -> Java Application dan tentukan Nama Project seperti dibawah ini untuk nama project bebas dan terserah :
Setelah itu kita beri Libraries Postgre di Library kalau belum punya bisa download https://jdbc.postgresql.org/download.html Kalau sudah tinggal kita masukan caranya klik kanan di Libraries pilih Jar dan cari file download .Jarnya dan klik Ok seperti dibawah ini :
Kalau Sudah tinggal kita implementasi di coding untuk mengkoneksikan Java dan PostgreSQL. Kalau sudah Langkah pertama deklarasikan property koneksinya seperti dibawah ini :
Ok sampai disini pembahasan kita.See you again and keep fighting :)
sudo su - postgresdan masukan password terminal setelah masuk kita buat sebuah database dengan perintah berikut :
createdb cobaPostgrekalau kurang jelas bisa lihat Screen shoot dibawah ini :
setelah membuat database di postgre saatnya kita buat Project di Netbeans atau bisa juga pakai Editor lain. Pilih New Project -> Java -> Java Application dan tentukan Nama Project seperti dibawah ini untuk nama project bebas dan terserah :
Setelah itu kita beri Libraries Postgre di Library kalau belum punya bisa download https://jdbc.postgresql.org/download.html Kalau sudah tinggal kita masukan caranya klik kanan di Libraries pilih Jar dan cari file download .Jarnya dan klik Ok seperti dibawah ini :
Kalau Sudah tinggal kita implementasi di coding untuk mengkoneksikan Java dan PostgreSQL. Kalau sudah Langkah pertama deklarasikan property koneksinya seperti dibawah ini :
public Connection conn = null;
public final String driver = "org.postgresql.Driver";
public final String user = "postgres";
public final String pass = "indra";
public final String url = "jdbc:postgresql://localhost:5432/cobaPostgre";
cobaPostgre di coding itu nama database yang sudah kita buat. Lalu ketikan coding Method konek seperti dibawah ini : public void konek(){
try{
Class.forName(driver);
conn = DriverManager.getConnection(url, user, pass);
JOptionPane.showMessageDialog(null, "Koneksi Berhasillllll Bro!!!\n");
}catch(Exception e){
JOptionPane.showMessageDialog(null, "Koneksi Gagal!!!\n" +e.getMessage());
}
}
Lalu buat objek class di main method atau coding seperti dibawah ini :new TutorialPostgreSQL().konek();Jangan lupa import java.sql dan javax.swing kalau tidak error tinggal kita Running (f6) kalau berhasil seperti gambar dibawah ini :
Ok sampai disini pembahasan kita.See you again and keep fighting :)